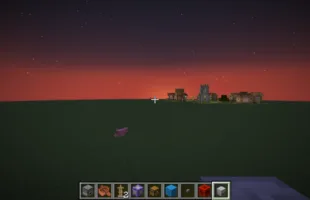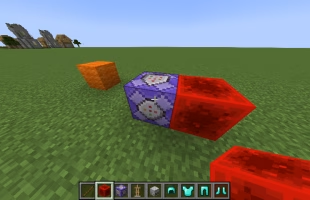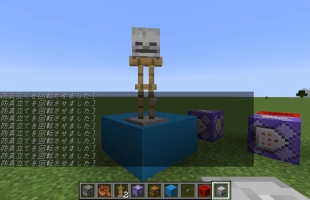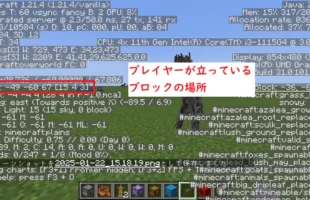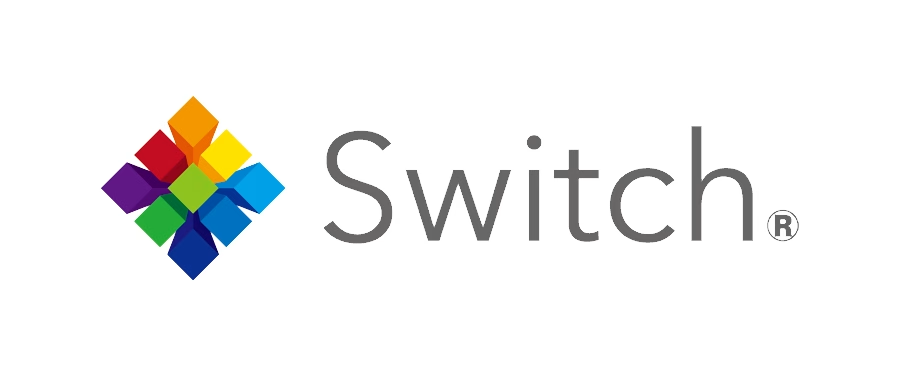画像データから地図を生成して、額縁に入れるなどするとブロックに好きな画像を貼り付けることができます。
【手順1】
“png”,”jpg”などの形式のすきな画像を用意する 。
今回はこの画像をマインクラフトのワールドに入れます。


【手順2】
画像ファイルのアップロード
以下のサイトに画像をアップロードする
地図変換サイト
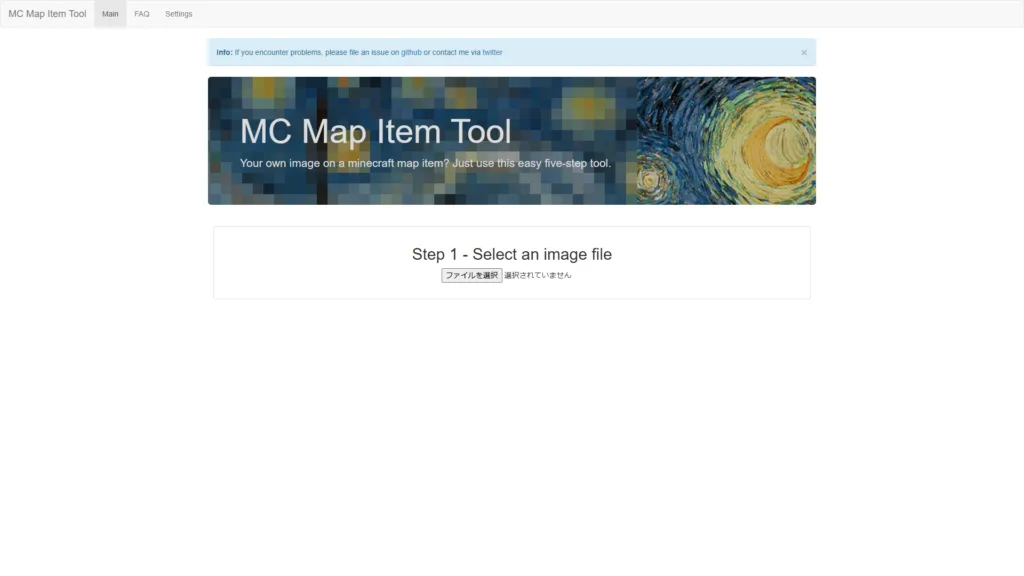
[ファイルを選択]から画像アップロードしてください
サイズ設定
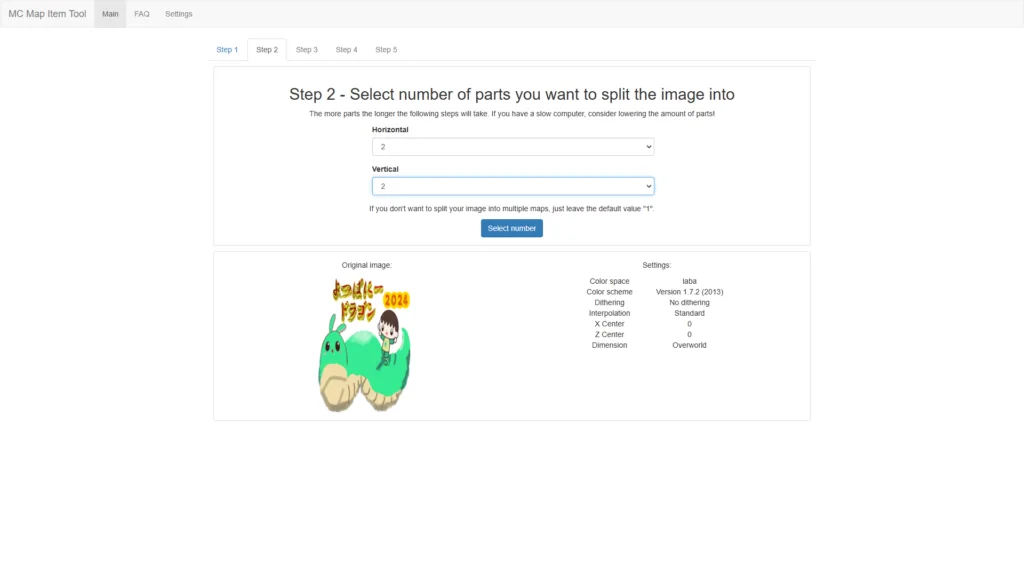
画像のサイズを設定します。
今回は縦2ブロック、横2ブロックの地図を作りたいので両方”2”を選択します。
設定が済んだら青色のボタン[Select number]をクリックします。
色の調整(確認)
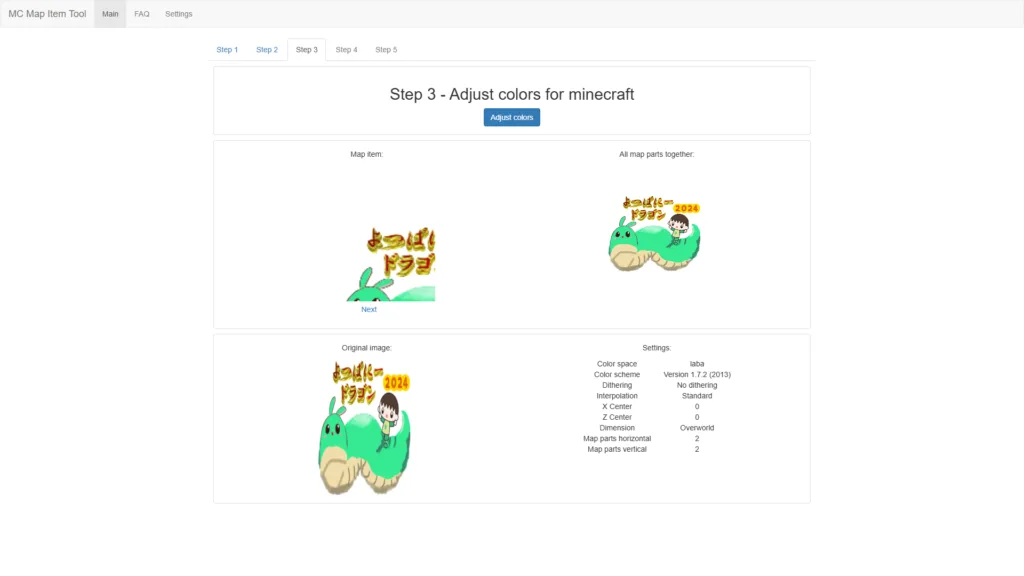
画像の色をマイクラ用に変換します。
地図を利用しているのでマイクラのブロックにない色を画像に使ってしまうとかなり色が変わってしまう場合があります。
諦めましょう。設定が済んだら青色のボタン[Adjust colors]をクリックします。
地図データの番号設定

ワールド内で作成した地図の数を入力します。地図をまだ使っていない場合は0のままで大丈夫です。仮にすでに4枚の地図を使用しているなら4と入力してください。間違った数字を入力してしまうと最悪の場合、すでに存在している地図のデータが上書きされて消えます。
設定が済んだら青色のボタン[Create file]をクリックします。ここで画面が切り替わるまで若干時間がかかります。
生成したデータのダウンロード
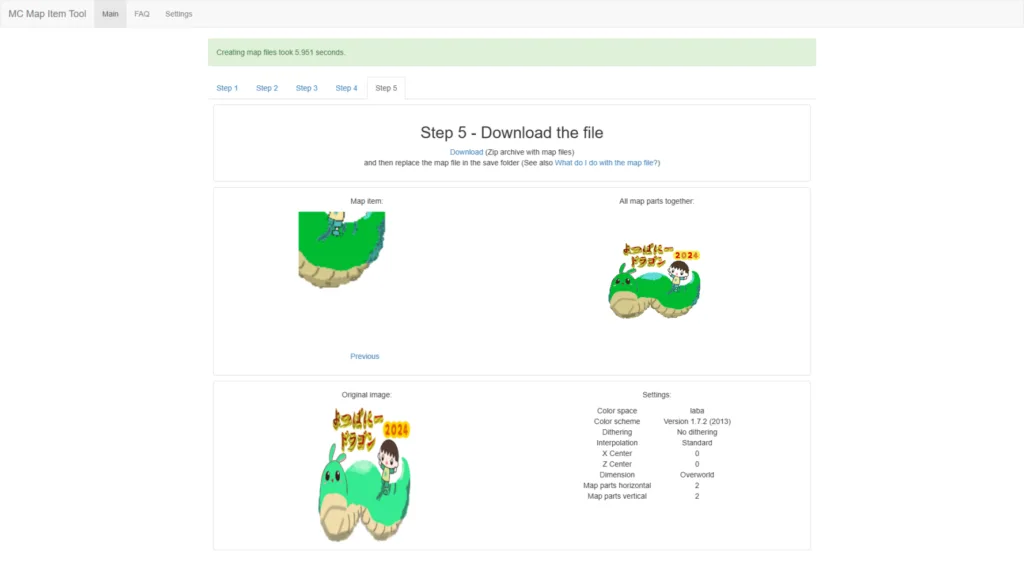
この画面が出たらダウンロードの準備完了です。[Download]をクリックしてファイルをダウンロードします。
【手順3】
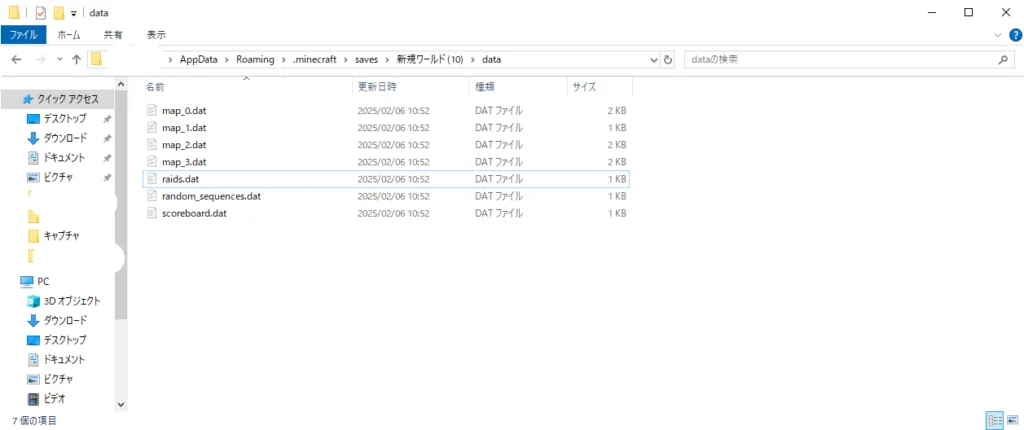
手順2で作成・ダウンロードしたzipファイルを展開して、フォルダ内のdatファイルを
セーブデータの「data」フォルダの中に移動させる。
↓セーブデータ保存場所の例
saves/ワールド名/data
もしすでにフォルダ内に地図のデータが存在している場合は[.dat]ファイルの数字を被らない数字に変更しておいてください。
<例>
map_0.datがすでにフォルダ内に入っていたなら新しく生成したファイル名はmap_1.datのようにmap_◯.datの◯の部分の数字を被らない値に変更してください。
上書きしてしまうと、もともとワールド内に存在する地図のデータがおき変わってしまいます。
【手順4】
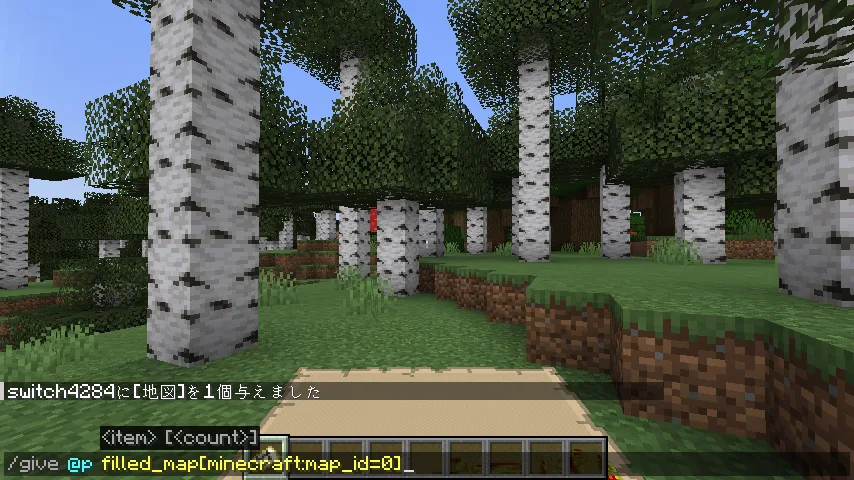
giveコマンドで画像入り地図を入手します。下のコマンドは番号設定0地図を入手するものです。
複数個地図データを作成した場合はコマンドの”0″の部分を地図データの数字に変えてください。
【1.20.1】
give @p filled_map{map:0}【1.21.1~】
give @p filled_map[minecraft:map_id=0]最初から額縁にはめ込んだ状態で設置するなら以下のようなコマンド(実行場所に額縁を設置)
【1.20.1】
summon minecraft:item_frame ~ ~ ~ {Tags:["test1"],Facing:5b,Item:{id:"minecraft:filled_map",Count:1b,tag:{map:0}},Invulnerable:1b,Invisible:1b}【1.21.1~】
summon item_frame ~ ~ ~ {Facing:5b,Invulnerable:1b,Invisible:1b,Tags:["test3"],Item:{id:"minecraft:filled_map",count:1,components:{"minecraft:map_id":0}}}額縁はエンティティ扱いのためkillコマンドで消えてしまうので注意してください。
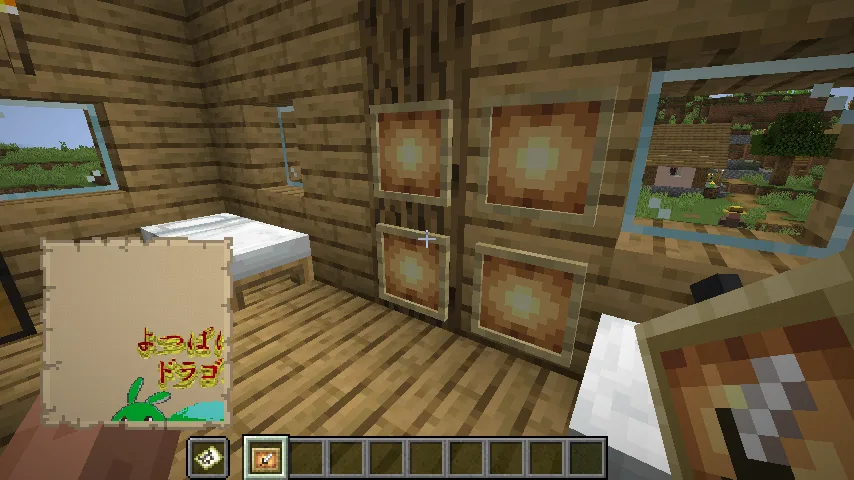
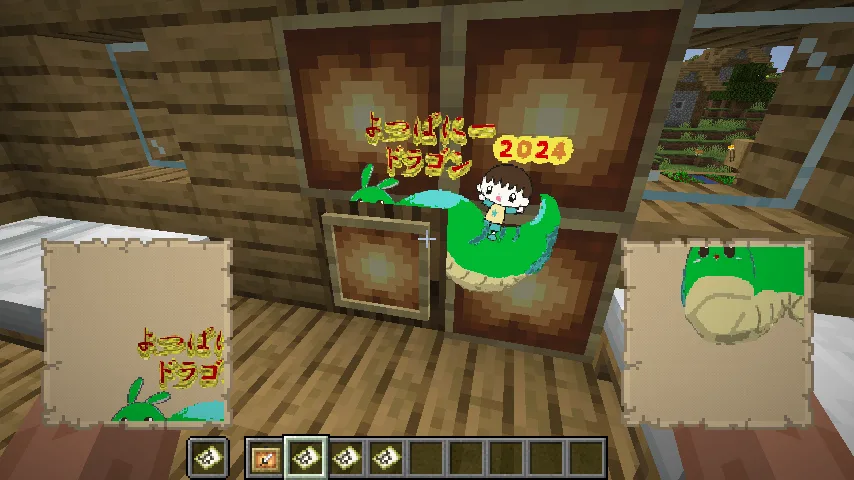
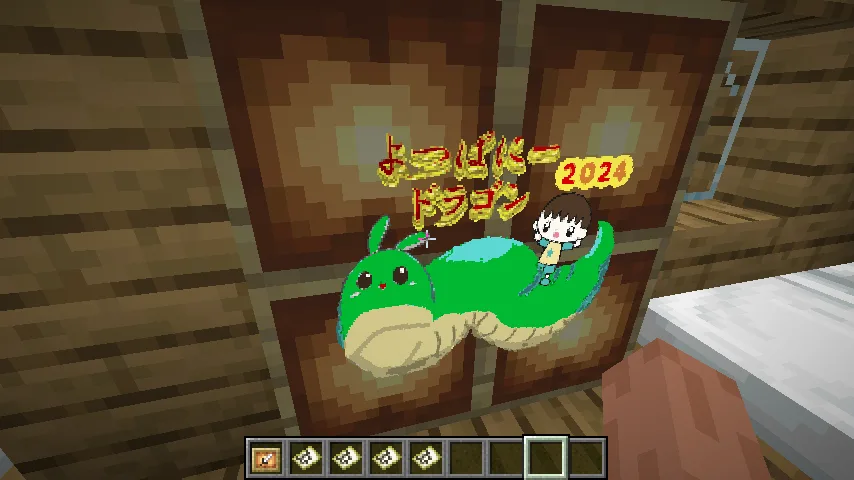

比較用に元画像のドラゴンをおいておきます。
マイクラの中のドラゴンのほうが若干色が濃いですね。
他にも便利なサイトなどはコチラの記事で紹介しています。